- 목차
SandBoxIE와 가상머신이 무엇인가는
앞서  랜섬웨어를 예방해보자 SandBoxIE 에서 설명했다
랜섬웨어를 예방해보자 SandBoxIE 에서 설명했다
그럼 이제 사용해보자
준비
 http://www.sandboxie.com/
http://www.sandboxie.com/
링크로 가서 다운받아서 깐다
깐후 SandBoxIE 컨트롤을 연다
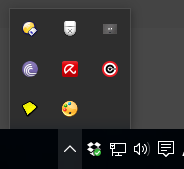
윈도 오른쪽 하단 구석탱이를 열면 있다. 더블클릭
열었으면 저장폴더를 설정한다
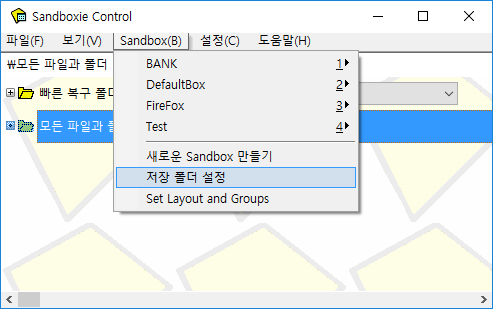
앞으로 SandBoxIE를 이용해서 변경,설치하는 것들은 전부
이 저장폴더 아래에 저장된다. 보통 시험용, 임시용으로 사용하는 경우가
많으므로 용량딸리는 C드라이브는 피하는 편이다
다음은 기본적으로 주어진 샌드박스인
DefaultBox의 설정을 변경한다
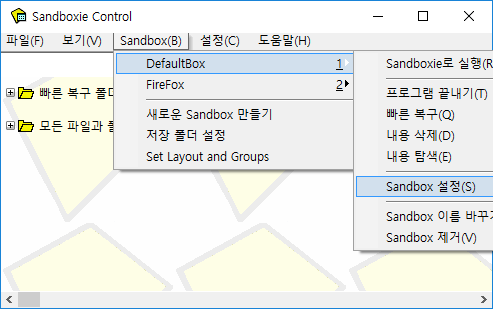
DefaultBox를 선택>설정에 들어간다
이후 이 DefaultBox는 사용하지 않을 것이다
앞으론 용도에 따라 샌드박스 수용소를 각각 계속 만들어 쓴다
그렇게 하는 이유는 삭제의 편리함도 있지만 무엇보다
원하는 환경을 On Off 하듯이 사용할 수 있기 때문이다
그런 의미에서 DefaultBox는 사실 존재가치가 없다고 할 수 있는데
딱 한가지 사용할 방법이 있다
그것은 매번 박스를 새로 만들때 설정을 다른 박스에서 가져올 수 있는데
기본적 세팅을 이 DefaultBox에 해놓고 그 설정을 가져오는 것이다1
샌드박스의 설정은 각 박스마다 설정할 수 있으며
그렇게 복잡한게 아니므로 설명만 읽어봐도 각 박스마다 특화할 수 있다
여기선 기본적인 것만 보겠다
외관
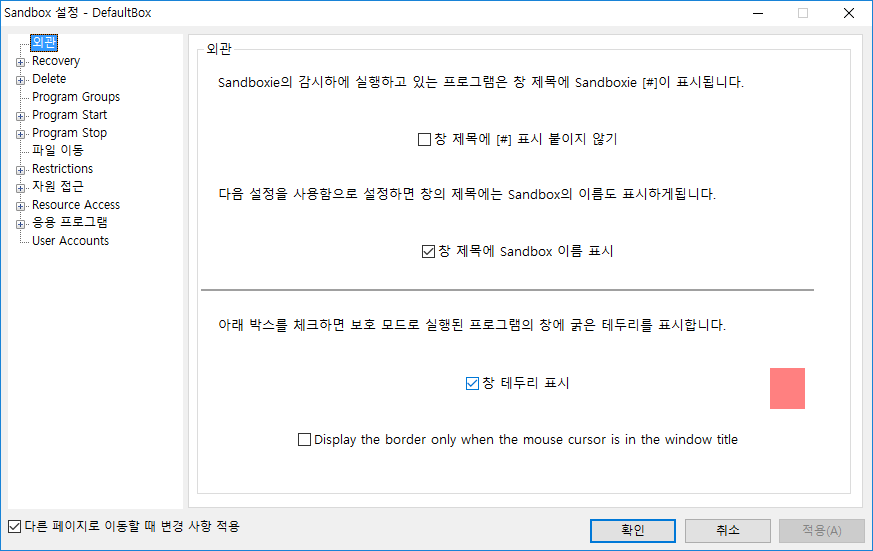
샌드박스로 실행되는 프로그램인지 아니면 그냥 실행되고 있는지를
구분하기 위한 겉보기를 제공한다
읽어보고 맘에 드는데로 하면되는데 가장 밑의
Display 어쩌구는 마우스 커서를 프로그램 가장자리로 가져갈 때만
창 테두리를 표시하는 기능이다 개인적으로 꺼놓는것이 좋다고 본다
Recovery
빠른 복구, 즉시 복구란 메뉴가 있는데
샌드박스에 격리된 파일을 바깥 실제 시스템으로 꺼내는 기능이다
예를들어 브라우저를 SandBoxIE로 실행한 상태에서
파일을 다운로드 받으면 그 파일은 샌드박스에 격리되어 실제 시스템에선
쓸수가 없다. 샌드박스 컨트롤이나 직접 탐색기에서 찾아가면
결국 꺼낼 수 있긴하지만 자주 그런일이 발생한다면 상당히 불편한 일이다
그것을 위해서 미리 어떠한 폴더를 지정하여 그 폴더에 받는 파일은
밖으로 꺼낼 것인지 샌드박스 종료때 알아서 물어주는 메뉴가 바로 빠른 복구이다
즉시 복구는 파일을 그 폴더에 받자마자 물어본다
Program Start
SandBoxIE의 가장 강력한 편의기능으로
지정 프로그램이나 혹은 지정한 폴더내의 모든 프로그램에 대해서
강제로 SandBoxIE를 적용시킨다
실상 가장 필요한 기능인데 아쉽게도 등록판만 사용할 수 있다
아쉬운데로  바로가기 기능을 사용하도록 하자
바로가기 기능을 사용하도록 하자
응용 프로그램
SandBoxIE로 파이어폭스를 돌리다가 북마크를 저장한다면
그것도 샌드박스에 격리된다. 문제는 저런 식의 파일은 어디에 저장되는지
찾아내기가 굉장히 힘들다는 것이다.
그런것을 위해서 일종의 구멍을 제공해주는 것이 이 설정이다
여기서 파이어폭스를 선택해서 북마크 직접 저장을 선택하면
실제 시스템의 파폭 북마크 폴더에 직접 저장을 하게 된다
사용자가 직접 지정해 줄 수도 있다
SandBoxIE 사용법 따라하기
준비는 끝났고 직접 사용해보자
그렇게 복잡할 것은 없고 한번만 따라해봐도 쉽게 사용할 수 있을 것이다
먼저 샌드박스라는 이름의 파일들 수용소를 만들어주자
SandBoxIE 컨트롤에 가서 샌드박스 메뉴에서 만들면 된다
이때 설정을 가져올 것을 묻는데 위에서 기본설정 끝낸 Default Box를 가져오자
테스트이므로 박스이름은 Test로 짓자
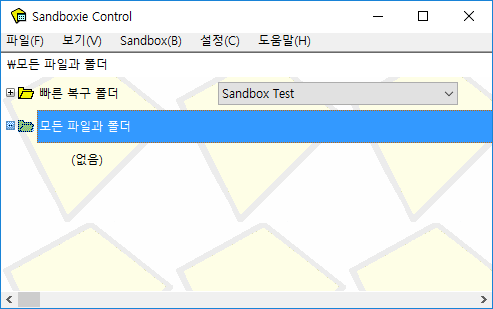
보기 메뉴는 두가지 메뉴가 있는데
프로그램과 파일과 폴더이다
위는 파일과 폴더 보기이다.
오른쪽위의 드롭메뉴에서 선택한 샌드박스의 내용물을 보여주는데
Sandbox Test를 선택해보자. 막 만들었으므로 아무것도 없는 상태다
이번엔 프로그램을 선택해보자
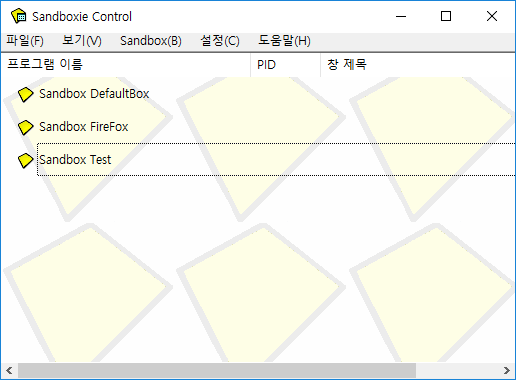
모든 샌드박스와 그 곳에서 실행되는 프로그램을 보여준다
자 프로그램을 하나 실행해보자
C 드라이브에 임시.txt라는 파일을 만든 후
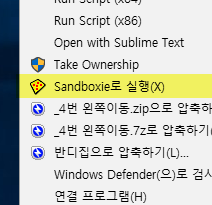
Sandboxie로 실행을 선택 > 이후 박스 선택화면에서 Test를 선택하자
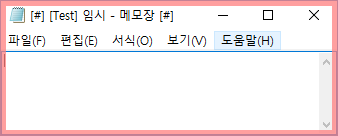
앞서 외관 설정대로 해줬다면
메모장 창이름은 [#][Test]가 앞에 붙으며 테두리도 쳐진것을 확인할 수 있다
Test라는 샌드박스에서 메모장이 실행되고 있다는 소리다
또한 컨트롤을 보자
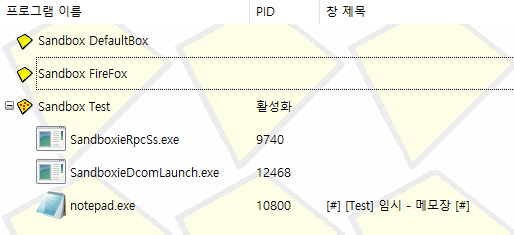
SandBox 어쩌구가 붙은 프로그램을 제외하면 지금 현재 실행되고 있는
프로그램의 정보를 알 수가 있다
자 여기서 이번엔 메모장에 뭔가 쓰고는 저장하자
그리고 열어보자. 아마 아무것도 쓰여져 있지 않을 것이다
실제로 저장을 시도하는 순간 SandBoxIE는 그것을 현재 실행중인 샌드박스에
격리시켜버린다. 그 파일은 어디에 있을까
답은 아래에서 찾을 수 있다
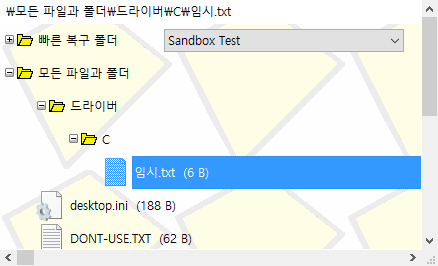
C라는 드라이버에 임시.txt로 저장하였으므로
그대로 경로를 본따서 샌드박스안에 폴더를 만든후 저장한다
그것은 또한 탐색기로 저장해놓은 것을 찾아가면 마찬가지로 되어 있다
만약 샌드박스로 실행한 프로그램에 랜섬웨어가 침투하여 원본파일을 암호화한다면?
읽는것은 원본을 읽어와서 쓰는 것은 전부 저런식으로 샌드박스 폴더 안에다가 쓴다
결국 원본은 아무런 변화가 없게된다
이번엔 아까와 마찬가지로 임시.txt파일을 샌드박스로 실행시켜보자
단, 오른쪽 클릭은 번거로우니 그냥 샌드박스 컨트롤로
드래그하면 박스 선택창이 바로 뜬다 Test박스를 선택하자
그럼 변경내용이 있는 것이 그대로 보일 것이다
즉, 현재 샌드박스에 없는 것은 원본을 읽고
샌드박스내에 있는 것은 샌드박스내의 것을 읽는다
그리고 쓰는 것은 모조리 샌드박스 안에만 (레지스트리 포함)
이런식으로 실제 시스템과 가상 시스템을 분리하는 것이다
이것으로 기초적인 사용법은 알게되었다
다음 포스트는
바로가기등으로 쉽게 사용하는 법,
웹하드 프로그램 그냥 이용해먹기 등
제대로 SandBoxIE를 사용하는 법을 알아보겠다
 SandBoxIE 심화 사용법 - 웹하드 프로그램을 부담없이 사용해보자
SandBoxIE 심화 사용법 - 웹하드 프로그램을 부담없이 사용해보자
Written with StackEdit.
- 참고로 샌드박스 설정말고 그냥 설정메뉴는 거의 쓰지 않는다 ↩
윈도우10 쓰시나요?? 저는 윈도우10에서 샌드박스 실행이 안되는 이유가 뭔가요??
답글삭제이렇게 좋은 글에 댓글이 적다니...
답글삭제좋은 정보알려주셔서 정말 감사합니다
그리드때문에 항상 짜증났었는데